Im thinking about buying a Kindle Fire. I know you have to be connected to interenet in order to download the movies.
from web site
Are you tired of squinting at your laptop screen whereas watching your favorite movies? Do you wish you can get pleasure from your digital content on a larger, extra comfortable screen? Connecting your computer to your TV could be the answer you're looking for! In The Equalizer 3 , we'll stroll you through the steps to seamlessly hook up your computer to your TV, allowing you to get pleasure from your movies, videos, and more on a grander scale.
Before we delve into the technical elements, let's discuss why connecting your pc to your TV is a game-changer. A bigger TV display screen supplies a more immersive viewing expertise, making movie nights with household and pals actually cinematic. Additionally, streaming content from your pc to your TV permits you to take advantage of superior audio techniques, additional enhancing your leisure.
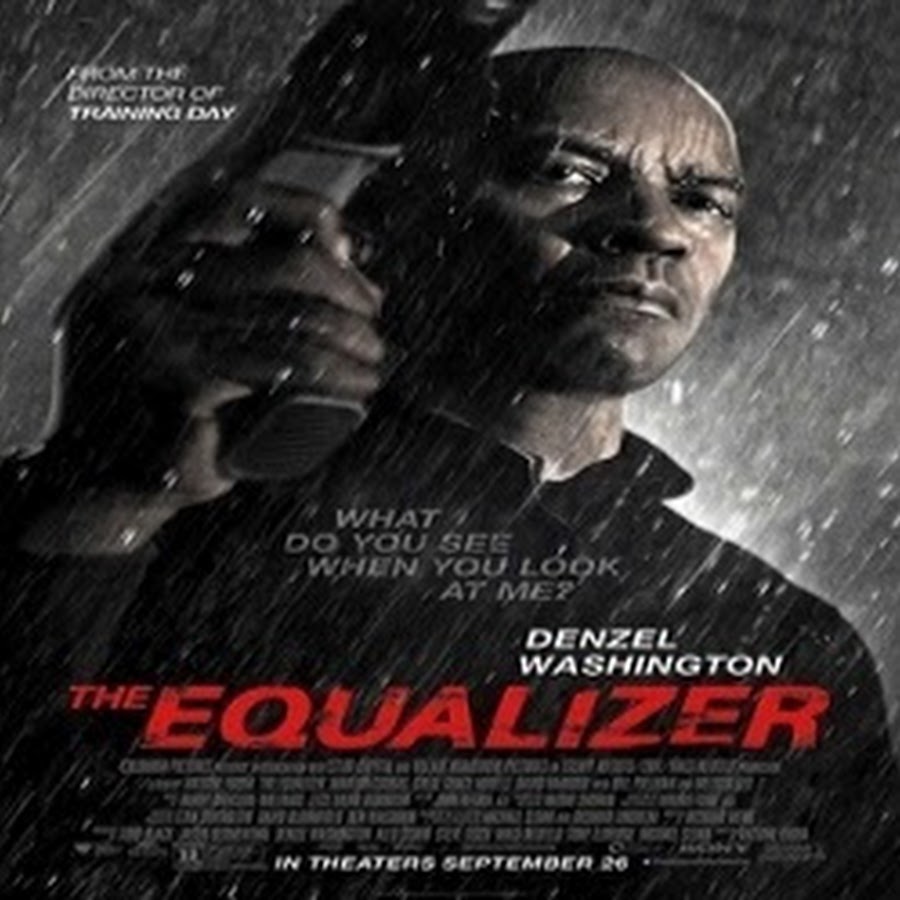
There are a quantity of methods to attach your pc to your TV, but the method you select is decided by the ports obtainable on each your computer and your TV. Here are some widespread options:
HDMI (High-Definition Multimedia Interface) is the most well-liked and easy method to connect your pc to your TV. Most trendy computer systems and TVs come outfitted with HDMI ports. Simply join one end of the HDMI cable to your pc and the opposite finish to your TV, selecting the appropriate HDMI enter. Your TV will mirror your laptop's display, and also you're able to enjoy your motion pictures on the large screen!
If your TV and laptop have VGA (Video Graphics Array) ports, you ought to use a VGA cable to determine a connection. However, understand that VGA only transmits video signals, so you'll want a separate audio cable to get sound from your TV.
For those who choose a cable-free setup, wireless options like Chromecast or Apple TV are wonderful selections. These devices let you stream content out of your laptop to your TV by way of your own home Wi-Fi community. Simply plug within the device to your TV, install the corresponding software on your computer, and follow the on-screen instructions to cast your display.
Once you have established a connection, you could need to adjust your display settings to make sure the most effective viewing experience. To do this, observe these steps:
While the video is sorted, don't forget about audio! Depending in your connection methodology, you might need to adjust the audio settings:
With everything set up, it is time to sit back, chill out, and revel in your movies on the big screen. Whether you're streaming online content or enjoying videos stored on your pc, the cinematic experience is only a few clicks away.
Sometimes, technical hiccups happen. Here are some frequent troubleshooting suggestions:
Connecting your laptop to your TV opens up a world of entertainment prospects. Whether you're watching movies, sharing pictures with household, or giving a presentation, the bigger screen adds a model new dimension to your digital content. Follow the steps outlined in this information to seamlessly hook up your laptop to your TV and elevate your viewing expertise..
Why Connect Your Computer to Your TV?
Before we delve into the technical elements, let's discuss why connecting your pc to your TV is a game-changer. A bigger TV display screen supplies a more immersive viewing expertise, making movie nights with household and pals actually cinematic. Additionally, streaming content from your pc to your TV permits you to take advantage of superior audio techniques, additional enhancing your leisure.
Step 1: Choosing the Right Connection
There are a quantity of methods to attach your pc to your TV, but the method you select is decided by the ports obtainable on each your computer and your TV. Here are some widespread options:
HDMI Connection
HDMI (High-Definition Multimedia Interface) is the most well-liked and easy method to connect your pc to your TV. Most trendy computer systems and TVs come outfitted with HDMI ports. Simply join one end of the HDMI cable to your pc and the opposite finish to your TV, selecting the appropriate HDMI enter. Your TV will mirror your laptop's display, and also you're able to enjoy your motion pictures on the large screen!
VGA Connection
If your TV and laptop have VGA (Video Graphics Array) ports, you ought to use a VGA cable to determine a connection. However, understand that VGA only transmits video signals, so you'll want a separate audio cable to get sound from your TV.
Wireless Connection
For those who choose a cable-free setup, wireless options like Chromecast or Apple TV are wonderful selections. These devices let you stream content out of your laptop to your TV by way of your own home Wi-Fi community. Simply plug within the device to your TV, install the corresponding software on your computer, and follow the on-screen instructions to cast your display.
Step 2: Adjusting Display Settings
Once you have established a connection, you could need to adjust your display settings to make sure the most effective viewing experience. To do this, observe these steps:
- Resolution: Right-click in your desktop and select "Display Settings." Adjust the decision to match your TV's native decision for optimal readability.
- Multiple Displays: If you need to extend your show to your TV, choose the "Extend" option. This allows you to use your TV as a second monitor, excellent for multitasking or shows.
- Mirror Display: To duplicate your laptop display screen in your TV, select the "Duplicate" choice. This is ideal for watching movies and videos.
Step three: Audio Setup
While the video is sorted, don't forget about audio! Depending in your connection methodology, you might need to adjust the audio settings:
- HDMI: If you are using an HDMI connection, audio is normally transmitted together with the video. Make positive your TV's audio output is ready to HDMI.
- VGA: With a VGA connection, use a separate audio cable and connect it out of your pc's headphone jack to the TV's audio enter.
- Wireless: When using units like Chromecast, audio is typically transmitted automatically. Just guarantee your TV's volume is up, and you're good to go!
Step four: Enjoy Your Movies on the Big Screen
With everything set up, it is time to sit back, chill out, and revel in your movies on the big screen. Whether you're streaming online content or enjoying videos stored on your pc, the cinematic experience is only a few clicks away.
Troubleshooting Tips
Sometimes, technical hiccups happen. Here are some frequent troubleshooting suggestions:
- No Signal: If your TV displays "No Signal," guarantee all cables are securely linked and that you've selected the proper enter supply.
- Black Bars: If you notice black bars across the edges of your screen, modify the facet ratio settings on your TV.
- Audio Issues: If you're facing audio problems, verify your laptop's audio settings and make sure the appropriate output supply is selected.
Final Thoughts
Connecting your laptop to your TV opens up a world of entertainment prospects. Whether you're watching movies, sharing pictures with household, or giving a presentation, the bigger screen adds a model new dimension to your digital content. Follow the steps outlined in this information to seamlessly hook up your laptop to your TV and elevate your viewing expertise..
